Allgemeine Informationen
Aufbau der Portal Bedienoberfläche

- Schnellsuche
Eingabefeld für eine Suche über alle Archive hinweg - Archivnavigation
Die einzelnen Archive sind hier zunächst in verschiedenen Gruppen zusammengefasst. Klicken Sie auf einen der Links zu den Archivarten (beispielsweise »Kreisarchive«), dann kommen Sie zunächst zu einer Seite mit einem einleitenden Text zur gewählten Archivart. Hier finden Sie in der linken Navigation einen Button mit der Aufschrift »Übersicht«, welcher Sie zur Liste mit den zur Archivart gehörigen Archiven bringt. Alternativ können Sie natürlich auch direkt das gesuchte Archiv über die Navigation aufrufen. - Ortsregister
Hierüber erreichen Sie eine Liste aller Orte in Thüringen, welche hier mit einem oder mehreren Archiven vertreten sind sowie allen dem jeweiligen Ort zugeordneten Archive. - Das Projekt
Link zu allgemeinen Informationen über dieses Projekt - Erweiterte Suche
Formular zur Eingabe von speziellen Suchkriterien, um Suchergebnisse einzuschränken - Merkliste
Übersicht über alle Einträge, welche Sie während Ihrem Besuch auf der Seite zum Merken markiert haben - Kontakt
Kontaktinformationen - Impressum
rechtliche Hinweise - Login
Anmeldeformular für registrierte Administratoren
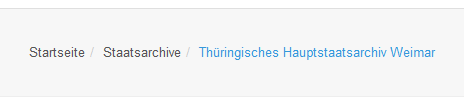
Navigieren im Datenbestand
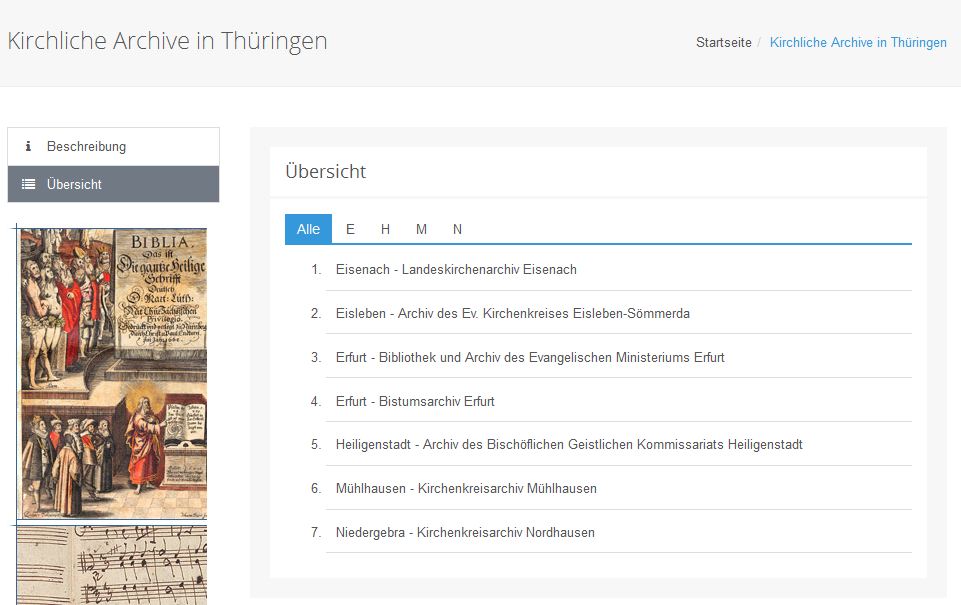
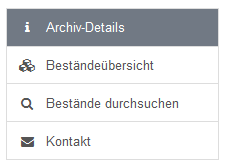
Auf dieser Seite erhalten Sie allgemeine Informationen zum einzelnen Archiv wie Adressen, Telefonnummern und Öffnungszeiten.
In der linken Hälfte ist zu vielen Archiven eine Fotografie, meist mit einer Ansicht des Archivs oder einer der Archivalien, angezeigt.
Darunter finden Sie einen Bereich mit verschieden Buttons:
- Archiv-Details
- Beständeübersicht
Links zu einer Übersichtsliste, welche die im Datenbestand gespeicherte Struktur der Bestände des jeweiligen Archivs abbildet. - Bestände durchsuchen
Sie erreichen, genau wie über den oben erwähnten Link »Erweiterte Suche«, das Suchformular für die erweiterte Suche. Allerdings ist dort dann schon das aktuelle Archiv für eine spezialisierte Suche vorausgewählt. - Kontakt
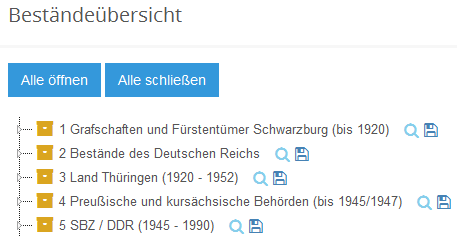
Hier wird in einer hierarchischen Liste eine Übersicht aller zum Archiv gespeicherten Bestände einschließlich ihrer Position in der Archivtektonik abgebildet.
Da diese Listen mitunter sehr lang sein können, werden sie zunächst in einer reduzierten Ansicht gezeigt. Sie können einzelne Elemente durch Klicken aufklappen und erreichen so untergeordnete Elemente. Mit den beiden Buttons am Seitenanfang können Sie alle Elemente auf- oder zuklappen.
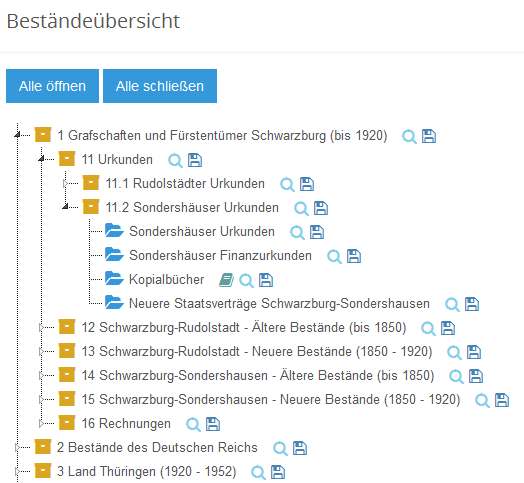
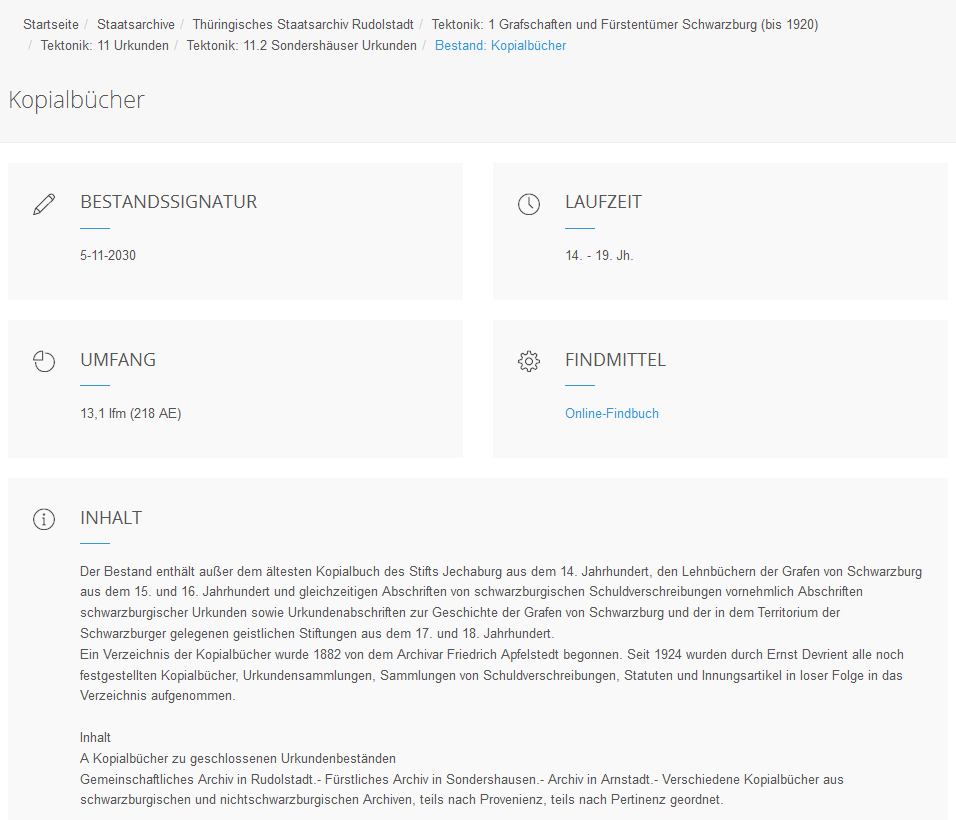
Hier werden folgende Informationen angezeigt: Laufzeit, Umfang, Findmittel, Inhalt. Ist bereits ein Online-Findbuch vorhanden, so kann dieses von hier aus geöffnet werden.
Tipps zu den Funktionen »Suche« und »Erweiterte Suche«
Die Suchfunktionen des Thüringer Archivportals bieten Ihnen die Möglichkeit, gezielt in den Bezeichnungen, Beschreibungen und (sofern vorhanden) in den Online-Findbüchern von Archivbeständen in Thüringen zu recherchieren.
Ihre Suche können Sie jederzeit über den Link »Erweiterte Suche« verändern/verfeinern. Das System »erinnert« sich dabei an vorhergehende Eingaben. Diese bleiben nur während der bestehenden Sitzung erhalten und werden anschließend automatisch gelöscht. Es erfolgt keine weitere Auswertung oder Speicherung Ihrer Suchanfragen.
Alle Suchbegriffe müssen mindestens 3 Zeichen lang sein. Die Groß- und Kleinschreibung wird nicht berücksichtigt.

Geben Sie einen oder mehrere Suchbegriffe ein, die ein Ergebnistext enthalten soll. Die Ergebnisse enthalten mindestens einen, im Idealfall alle gesuchten Begriffe. Es wird an dieser Stelle zwischen 2 Arten von Suchen unterschieden. Zum Einen die Haupt-Suche und zum Anderen die Findbuch-Suche.
Die Haupt-Suche verwenden Sie immer, wenn Sie sich auf der Hauptseite des Archivportals befinden. Klicken Sie auf einen Findbucheintrag, öffnet sich dieser Eintrag in einem neuen Fenster. Erkennen können Sie das an der Überschrift »Findbuch-Ansicht«. Hier suchen Sie mit der Findbuch-Suche.
In der Hauptsuche wird nach ganzen Wörtern gesucht. Mehrere durch Leerzeichen getrennte Ausdrücke sind erlaubt. Sind die gesuchten Begriffe nicht genauso in der Datenbank enthalten, werden keine Treffer gefunden. Z. B. wenn Sie nach "amtlich gemeldet" suchen, werden keine Treffer angezeigt, weil in der Datenbank der Eintrag "amtlich gemeldetE" existiert. Diese Suche ist sehr schnell, wenn man die zugrundeliegende große Datenmenge bedenkt. Jedoch kommt es auch asu diesem Grund zu abweichenden Ergebnissen zwischen der Findbuch-Suche und der Haupt-Suche.
Die Findbuch-Suche ist eine Volltext-Suche. Mit dieser Methode werden nicht nur einzelne Wörter gesucht, sondern auch Teilwörter. Eine Suche nach "arten" wird auch "Garten" zu den Treffern zählen. Die Findbuch-Suche ist somit toleranter und liefert in einigen Fällen mehr Ergebnisse als die Haupt-Suche.
Die erweiterte Suche gibt Ihnen die Möglichkeit, Ihre Suche zu spezifizieren und gezielt in bestimmten Archiven zu suchen. Nach dem Eintrag des Suchbegriffes können Sie die Auswahlmöglichkeit „Exakte Schreibweise“ aktivieren, die eine wortgenaue Suche sicherstellt. Ist diese nicht ausgewählt und Sie suchen beispielsweise nach „Vorstadt“, dann werden Ihnen auch Treffer in Wortabwandlungen wie Vorstädte oder Frauenvorstadt angezeigt.
Das Feld »mit allen Wörtern«
Ein Suchergebnis muss alle in dieses Feld eingegebenen Begriffe enthalten.
Beispiel: Die Eingabe von »weimar goethe« findet alle Bestandsbeschreibungen, welche die Begriffe »Weimar« und »Goethe« enthalten, jedoch keine, in denen einer dieser Begriffe fehlt.
Das Feld »mit der Wortgruppe«
Hier können Sie eine zu findende Wortgruppe, also etwa einen Satzteil oder einen ganzen Satz eingeben, der genau in dieser Wortfolge enthalten sein muss.
Beispiel: Die Eingabe von »Angeschlossen sind Akten der Finanzämter« findet alle Ergebnisse mit dieser Wortgruppe, aber nicht beispielsweise »Angeschlossen waren Akten der Finanzämter« und keine Einträge, die nur »Akten« oder »Finanzämter« enthalten.
Das Feld »mit irgendeinem der Wörter«
Ein Suchergebnis muss mindestens eines der eingegebenen Wörter enthalten. Dieses Feld übernimmt automatisch Eingaben aus dem Suchfeld oben rechts auf jeder Seite.
Beispiel: Die Eingabe »Weimar Goethe« findet alle Bestandsbeschreibungen, welche »Weimar« oder »Goethe« oder beide Begriffe enthalten.
Das Feld »ohne die Wörter«
Um eine Ergebnismenge weiter einzuschränken, können Sie hier ein Wort oder mehrere Wörter angeben, die ein Suchergebnis nicht enthalten darf. Diese Einschränkung erfordert eine Eingabe in eines der drei schon beschriebenen Felder.
Beispiel: Die Eingabe »Weimar Goethe «im Feld »mit allen Wörtern« und »Jena« im Feld »ohne die Wörter« findet alle Bestandsbeschreibungen, welche »Weimar« und »Goethe« enthalten, davon jedoch nur die, welche nicht das Wort »Jena« enthalten.
Die Felder »Laufzeit Von« und »Laufzeit Bis«
Um nur Datensätze zu finden, deren Laufzeit innerhalb eines bestimmten Zeitraumes liegt, geben Sie hier Jahreszahlen ein.
Beispiel: Die Eingabe von »Goethe« im Feld »mit irgendeinem der Wörter«, sowie die Eingabe von »1800« in das Feld »Laufzeit Von« und »1830« in das Feld »Laufzeit Bis« findet alle Einträge, welche "Goethe" enthalten und eine Laufzeit im Bereich von 1800 bis 1830 haben.
Das Feld »Bestandssignatur«
Mit Hilfe dieses Feldes können Sie durch die Eingabe einer Bestandssignatur gezielt nach einem Bestand suchen. Vielleicht wurde die Bestandssignatur in Veröffentlichungen zitiert oder Sie haben sich diese bereits während früherer Archivbesuche notiert und möchten nun den Inhalt des Bestandes recherchieren. Von der Trefferliste gelangen Sie per Klick auf den Bestandsnamen direkt zur Startseite des Bestandes und können – sofern für den Bestand bereits ein Online-Findbuch vorliegt – von dort zur Ansicht des Online-Findbuches wechseln. Im Online-Findbuch besteht zusätzlich die Möglichkeit, gezielt nach einer einzelnen Archivaliensignatur zu suchen.
Beispiel: Nach der Eingabe der Bestandssignatur 6-82-3001 wird im Hauptstaatsarchiv Weimar der Bestand Thüringer Wirtschaftsministerium gefunden.
Das Feld »Suche auf diese Archive beschränken«
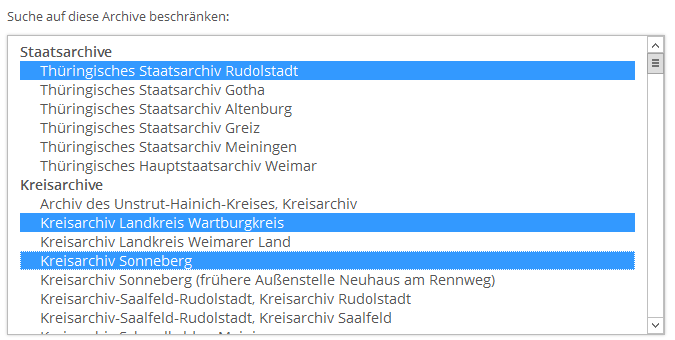 In diesem Feld können Sie Ihre Suche auf ausgewählte Archive beschränken. Wählen Sie ein Archiv durch Anklicken aus. Um mehrere Archive auszuwählen, halten Sie die Taste »Strg« beim Klicken gedrückt. Um ein Archiv wieder abzuwählen, halten Sie ebenfalls diese Taste gedrückt. Die rot geschriebenen Archivarten dienen nur zur optischen Gliederung und werden bei der Suche nicht berücksichtigt.
In diesem Feld können Sie Ihre Suche auf ausgewählte Archive beschränken. Wählen Sie ein Archiv durch Anklicken aus. Um mehrere Archive auszuwählen, halten Sie die Taste »Strg« beim Klicken gedrückt. Um ein Archiv wieder abzuwählen, halten Sie ebenfalls diese Taste gedrückt. Die rot geschriebenen Archivarten dienen nur zur optischen Gliederung und werden bei der Suche nicht berücksichtigt.
Das Feld »Anzeigen«
Hier können Sie einstellen, wie viele Ergebnisse pro Seite angezeigt werden sollen. Auch diese Einstellung wird während Ihrer laufenden Sitzung »gemerkt«.
In der Online-Findbuch-Ansicht steht Ihnen die Option der Volltextsuche zur Verfügung. Die Suche erfolgt durch das Eintragen des Suchbegriffes in das Texteingabefeld, das sich oben rechts, genauso wie auf der Hauptseite, befindet, und das anschließende Drücken der Eingabetaste oder einen Klick auf "Suchen". Die Suche beschränkt sich stets auf das gerade geöffnete Online-Findbuch und durchsucht dessen Systematiken und darin enthaltene Archivgutinformationen. Andere Daten als diese werden von der Suche nicht erfasst. Treffer unter den Archivalien oder Systematiken, in denen Treffer gefunden worden sind, werden in rot unterstrichen hervorgehoben. Sie können diese in die Merkliste überführen.
Es besteht die Möglichkeit, nach mehreren Suchbegriffen zu suchen wie z. B. "Goethe Weimar", indem diese durch Leerzeichen getrennt werden, jedoch gibt es keine Unterstützung von Operatoren wie "AND", "OR", "NOT" oder Klammerung.
Für Bestellungen von einzelnen Akten zur Einsicht im Lesesaal eines Archivs beachten Sie bitte die Hinweise für Aktenbestellungen.
In der geöffneten Beständeübersicht eines Archivs haben Sie die Möglichkeit, alle Bestände einer einzelnen Tektonikgruppe zu durchsuchen. Nach einem Klick auf öffnet sich ein Suchschlitz, in den Sie Ihren Suchbegriff eintragen können. Nach einem Klick auf "Suchen" wird Ihnen die Ergebnisliste angezeigt.
Sollte eine Suche mehr Ergebnisse enthalten als Sie unter »Anzeigen« eingestellt haben, wird die Ergebnisliste auf mehrere Seiten aufgeteilt. Sie haben die Möglichkeit, über die Seitennavigation am Ende der Ergebnisliste zu den anderen Seiten der Ergebnisliste zu navigieren.
Bitte beachten Sie, dass die Ergebnistreffer nach ihrer Relevanz sortiert sind. Es kann also vorkommen, dass auf späteren Seiten weitere Ergebnistreffer zu einem Archiv zu finden sind. Um die Suche auf ein bestimmtes Archiv zu begrenzen, können Sie die erweiterte Suche nutzen, oder in der Ergebnisliste auf das Icon klicken.
In der Ergebnisliste wird der Name des Treffers sowie ein Auszug des Textes angezeigt. Handelt es sich bei dem Treffer um eine Systematik oder eine Verzeichnungseinheit, so wird durch Klick auf den Text das dazugehörige Online-Findbuch geöffnet. In der Ergebnisliste werden die einzelnen Ebenen bis zum Treffer abgebildet. Suchbegriffe werden farbig markiert.
Zusätzlich wird ein Pfad angezeigt, welcher die Zugehörigkeit eines Bestandes zu einem Archiv abbildet. Die einzelnen Bestandteile dieses Pfades sind anklickbar und führen zum jeweiligen Element.
Merkliste
An verschiedenen Stellen des Archivportals haben Sie die Möglichkeit, Einträge zu Ihrer Merkliste hinzuzufügen.
Das System wird sich während Ihres Aufenthaltes auf der Seite alle Merklisteneinträge merken, es sei denn, Sie entfernen diese wieder.
Die Merkliste enthält alle für Aktenbestellungen notwendigen Angaben: Archiv, Name des Bestandes und Archivaliensignatur. Mit diesen Angaben können Sie Archivgut zur Einsicht im Lesesaal des jeweiligen Archivs bestellen.
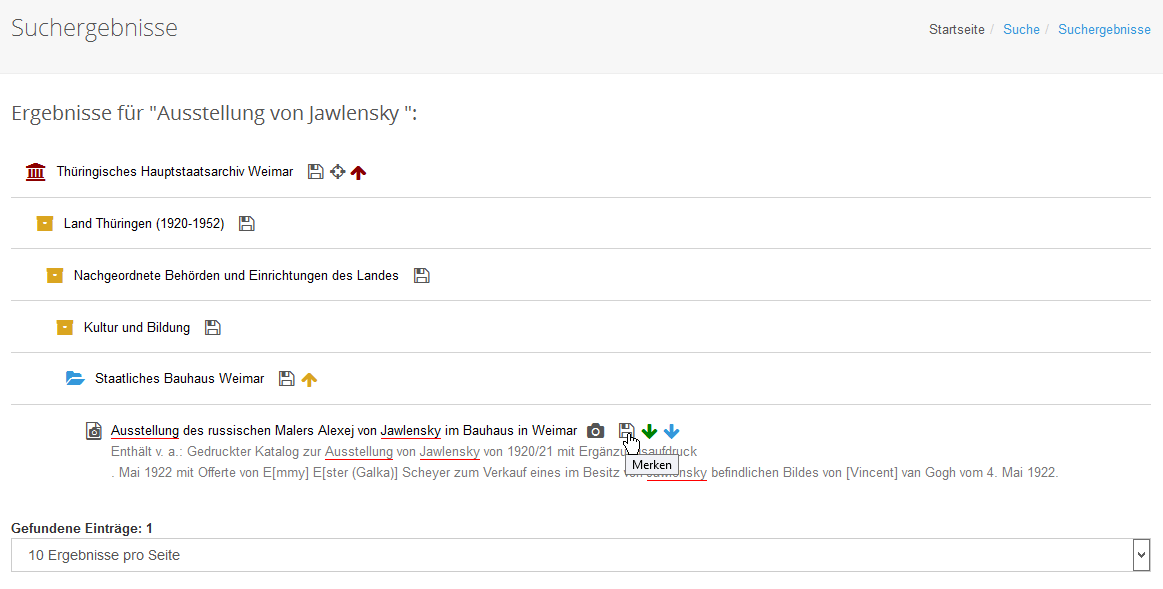
In der Beständeübersicht und auch in der Suche finden Sie das Diskettensymbol merken. Durch einen Klick auf dieses wird das Element in die Merkliste aufgenommen.
Nach dem Hinzufügen eines Elements in die Merkliste, ändert sich das Diskettensymbol in einen OK-Haken und die Merkliste in der Menüleiste wird grün hinterlegt.
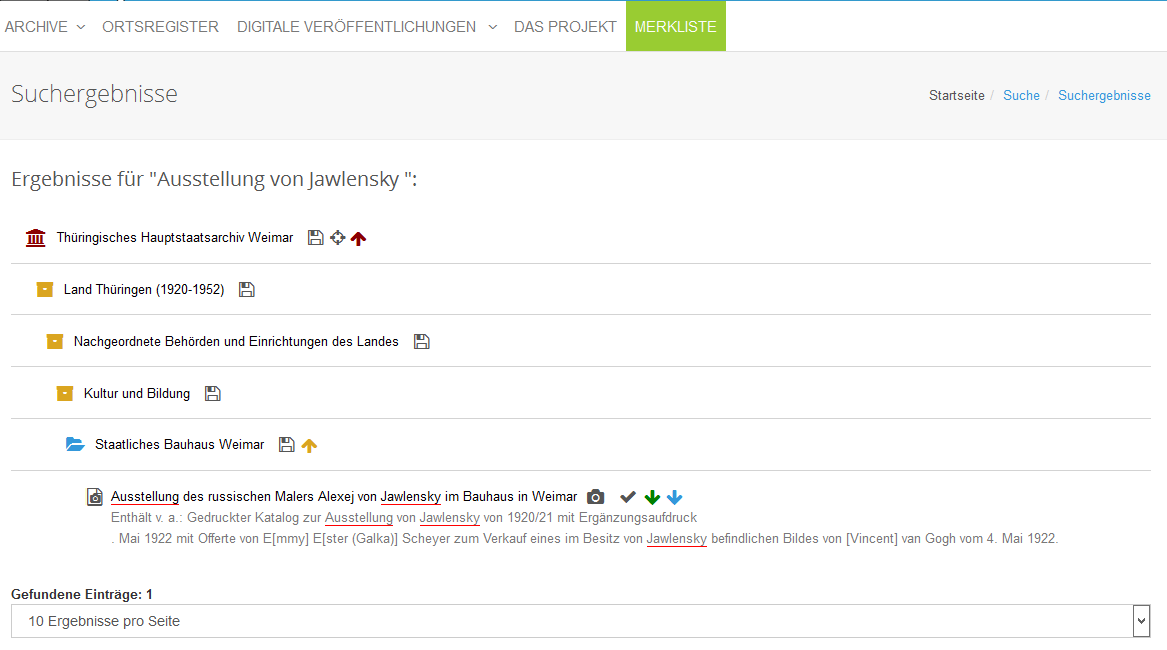
Die Merkliste enthält nun das von Ihnen gespeicherte Element.
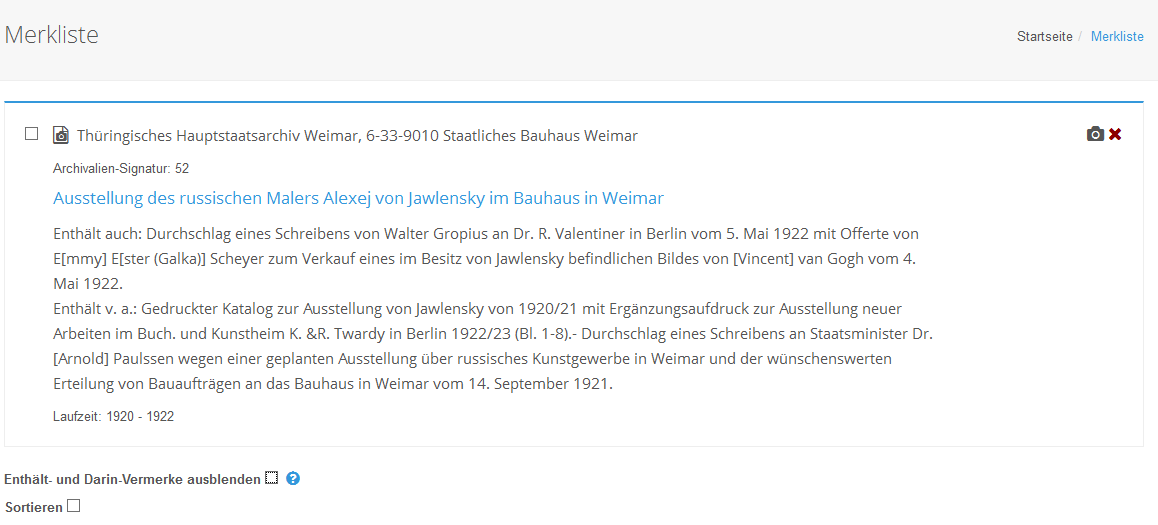
Um eine kompaktere Anzeige zu erhalten, können Sie die "Enthält- und Darin-Vermerke ausblenden"-Option unter den Einträgen der Merkliste auswählen und erhalten folgende Ansicht.
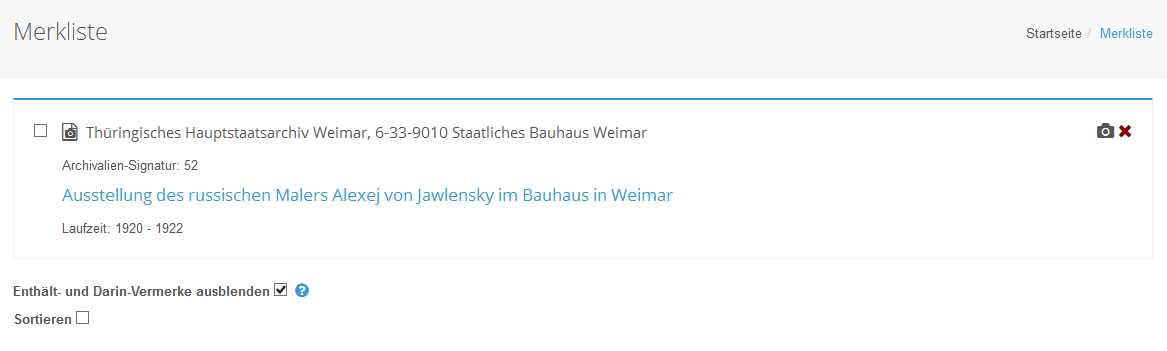
Durch Klick auf abbrechen löschen Sie den gewählten Eintrag aus der Merkliste.
Die Dritte Möglichkeit besteht darin, mit Hilfe der Checkboxen Einträge auszuwählen und diese mit Hilfe des Ausgewählte Löschen - Buttons zu löschen.